Appearance
Preset Library
Description
Preset library contains many types of hair presets, and allows users to manage their presets in an external device.
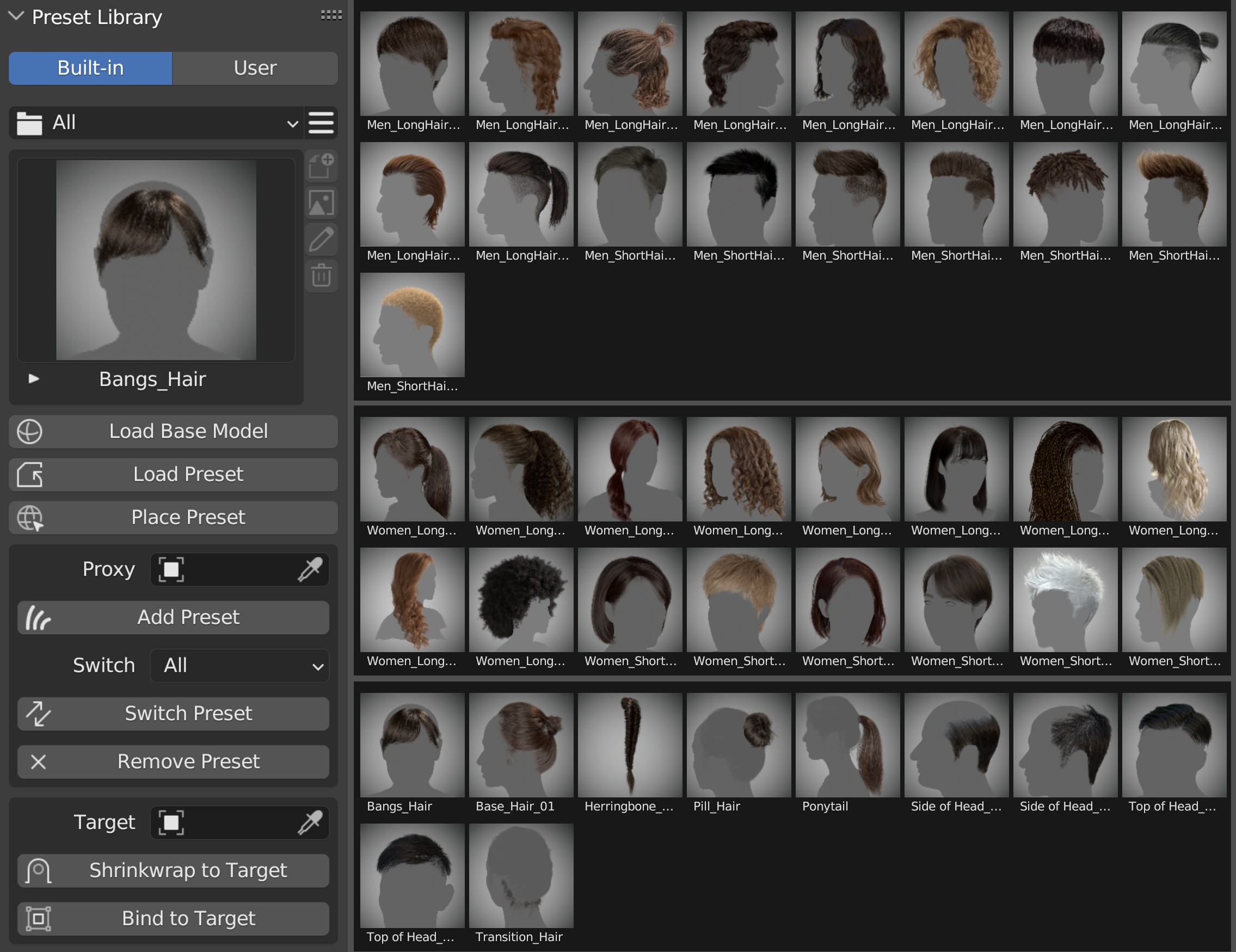
Features
There are 34 hair presets available which can be switched quickly.
Each preset comes with complete materials and particle systems.
UI is available, where users can create their own preset libraries.
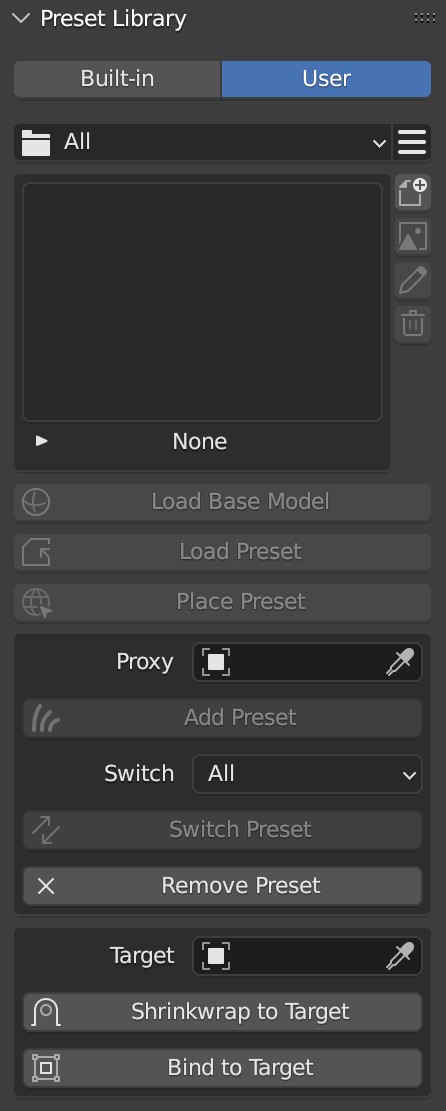
Users' preset libraries are stored in an external storage path, users can choose any path as the storage location, and the corresponding files and folders will be generated automatically after saving. Then users can use their preset libraries in any project.
All presets in the library are created on the base model. If users want to use their own model, the base model should be set to proxy, so that all the presets can be used well.
INFO
Base Model: It refers to the mesh that hair particle systems of all the presets are created on.
Proxy: When mesh A and mesh B have different vertices, edges or faces, and shapes, a mesh that has the same vertices, edges, and faces as mesh A and the same shape as mesh B needs to be created in order to transfer the hair particle system from mesh A to mesh B properly, and this mesh is called Proxy mesh. A proxy object is a temporary object for transferring particle systems. It can be deleted after particle system transfer.
How Does It Work and Limitations(Must Know)
This function uses a base model as a preset template, and the action of Add is in fact the process of auto-transferring, and the action of Switch is in fact the process of auto-appending, which are to apply the particle systems in the preset library to the base object.
Limitations
The particle system in Blender is limited by the size of mesh, so the hair presets are only suitable for human models whose height ranges from 1.5 meters to 2 meters.
Before applying presets pleases make sure the base model is loaded in the scene.
The mesh of the base model should not be edited. If it is edited, Switch Preset will not work and an error message will appear. If in this case, a default base model should be loaded as a proxy to switch presets.
The base mesh in use should not be scaled too much and then applied with the scale. This will cause errors, and the preset will fail to be switched.
Place Preset only supports the preset in Partial Preset, such as the bangs or the ponytail. Place Preset doesn't work well on the left presets.
User preset library can only be enabled when the Preset Location is set.
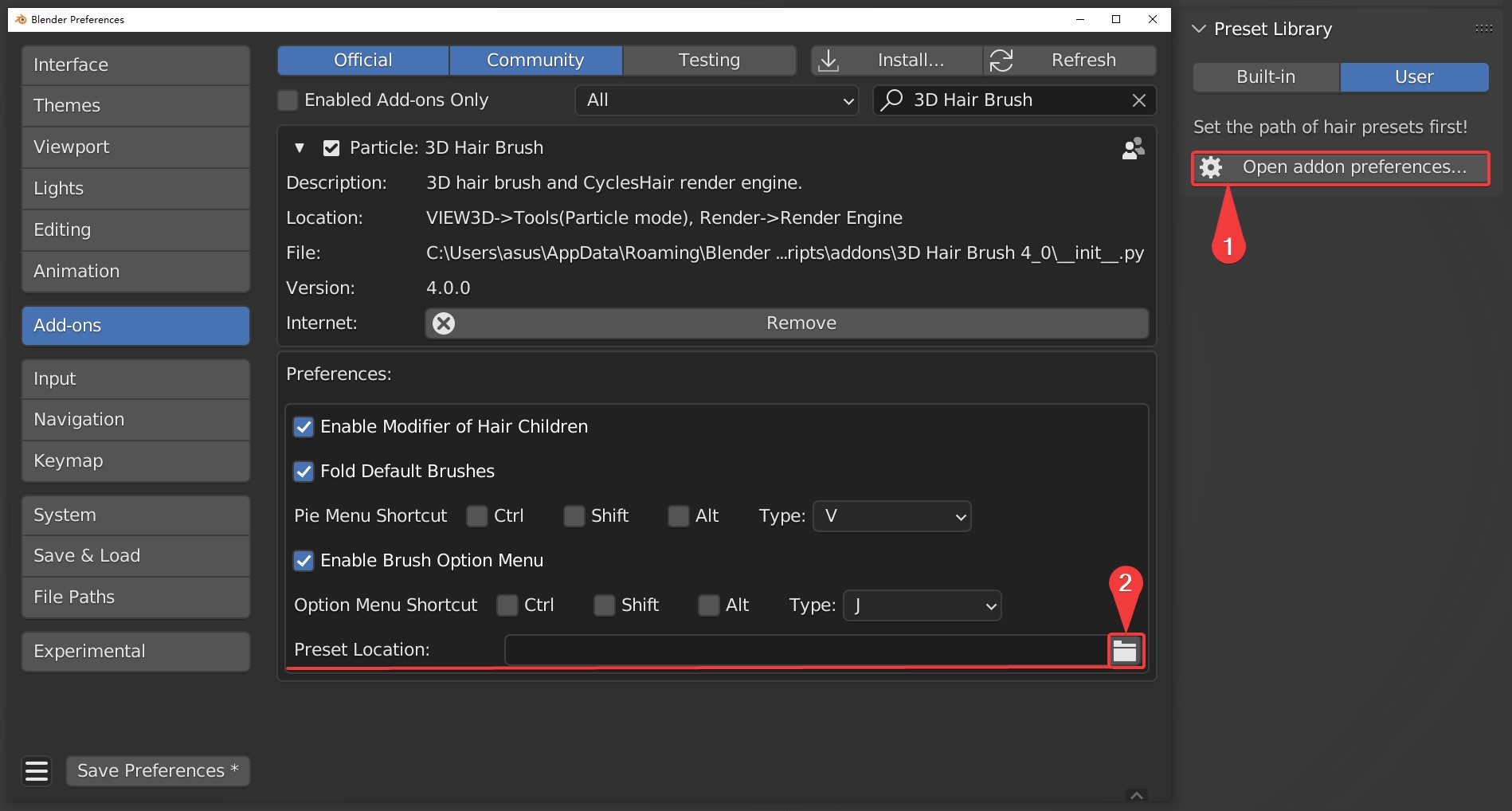
Options
Preset Library
Sections
There are two sections, Built-in and User. Click on either of both to switch to the built-in library or the user library.
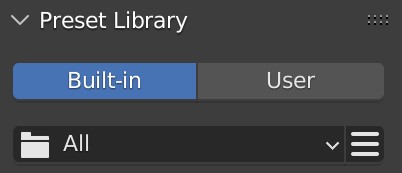
Tags
The built-in presets are grouped by tags, you can choose a tag and switch to the preset category.
ALL: All presets in the library
Built-in presets
Female_Preset: Presets for females
Male_Preset: Presets for males
Partial_Preset: Partial presets
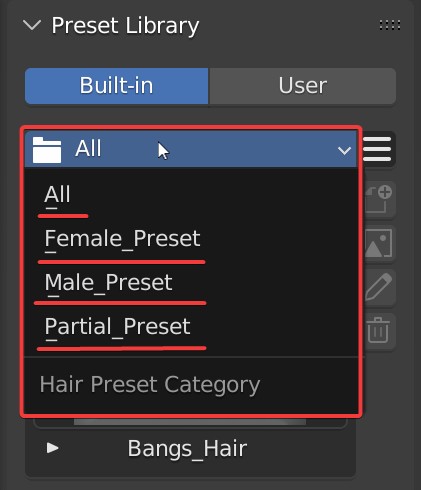
Manage
| Icon1 | Click on the button [Icon1] to display options for management. |
|---|
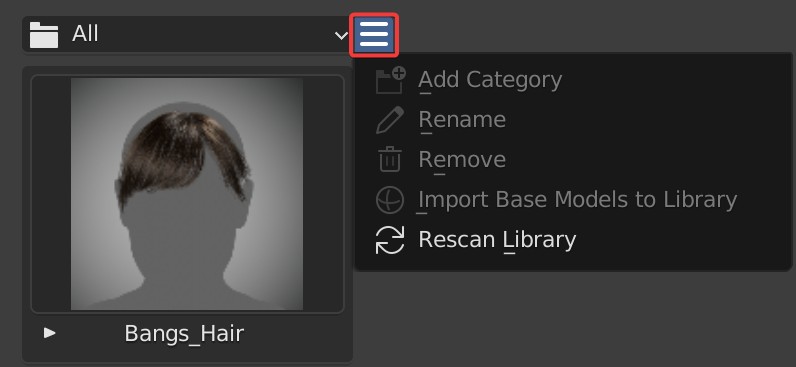
Add Category: Add a new category of presets.
Category Name: The name of the new category.
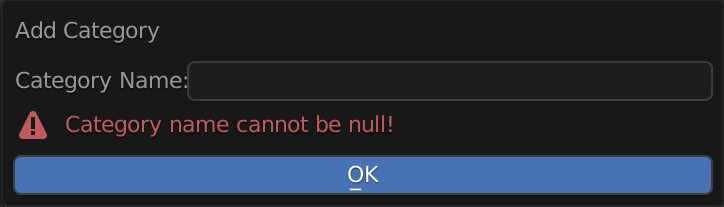
Rename: Change the name of the category.
New Name: Enter a new name.
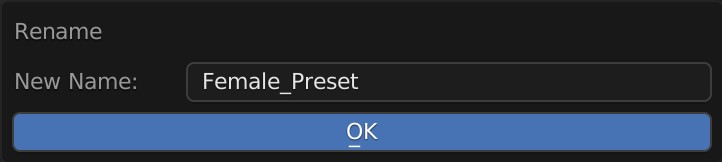
- Remove: Remove the category.
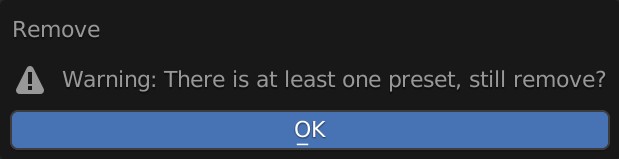
- Import Base Models to Library: Import base models to the library, and set them as the base models of the library.
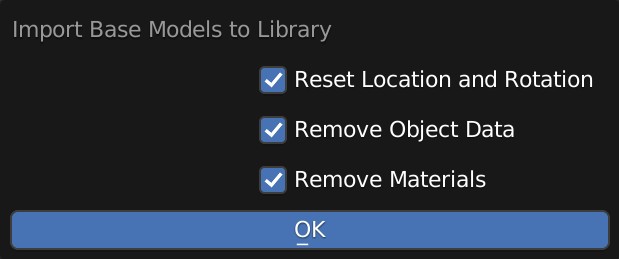
Select what to remove from the base models of the library.
Reset Location and Rotation: Reset the Location and the Rotation of the objects to 0.
Remove Object Data: Remove attributes of the objects such as vertex groups, shape keys, modifiers, etc.
Remove Materials: Remove materials.
Rescan Library: Rescan the built-in preset folder and reload.
Preset Viewer
Click on the thumbnails to view or select presets in the current category.
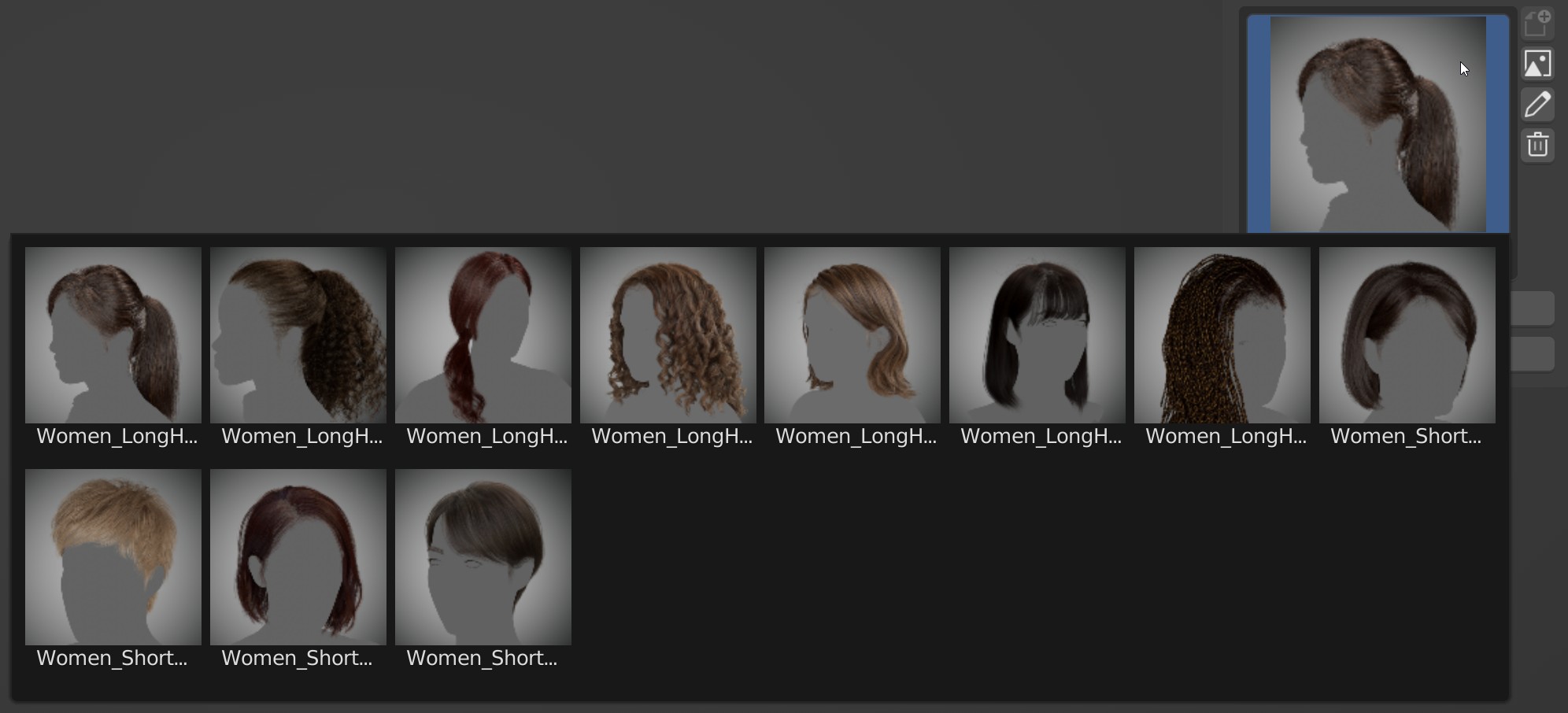
Sort
Click on the triangle below the thumbnail to display the search bar and sorting options.
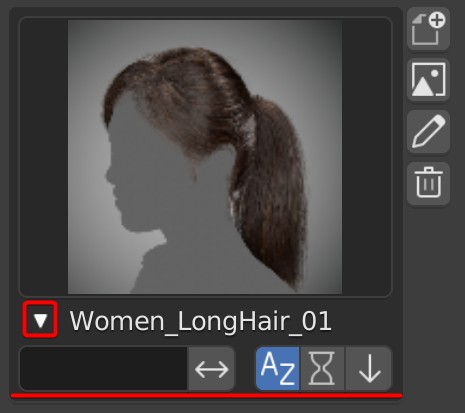
Sort by Name: Sort by names ascendingly.
Sort by Modified Time: Sort by modified time.
Reverse Sort: Sort reversely.
Sidebar Options
Save Hair Preset
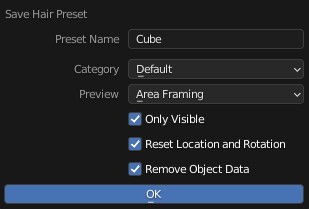
Preset Name: The name of the preset, will use object name by default.
Category: Category of the preset, choose a category to store the preset.
Preview: How to generate the previews, there are three different options for generating previews, and all are automatic.
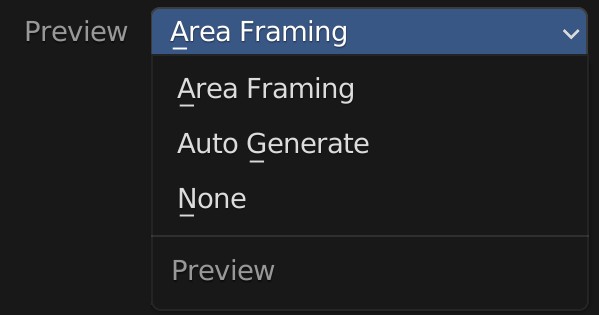
Area Framing: Users can frame a box in the viewport as the preview thumbnail.

Auto Generate: Generate previews automatically.
INFO
Only Blender 3.0 or above is supported, previous versions don't have this option.
None: No preview.
Only Visible: Only save visible particle systems.
Reset Location and Rotation: Reset the Location and Rotation of objects.
Remove Object Data: Remove properties of the objects such as vertex groups, shape keys, modifiers, etc.
Select Preset Preview: Select an external image file as the preview of the selected preset.
Rename preset: Change the name of the selected preset.
Remove Preset: Remove the selected preset.
Load Preset
The add-on provides 5 different ways to load presets in all cases.
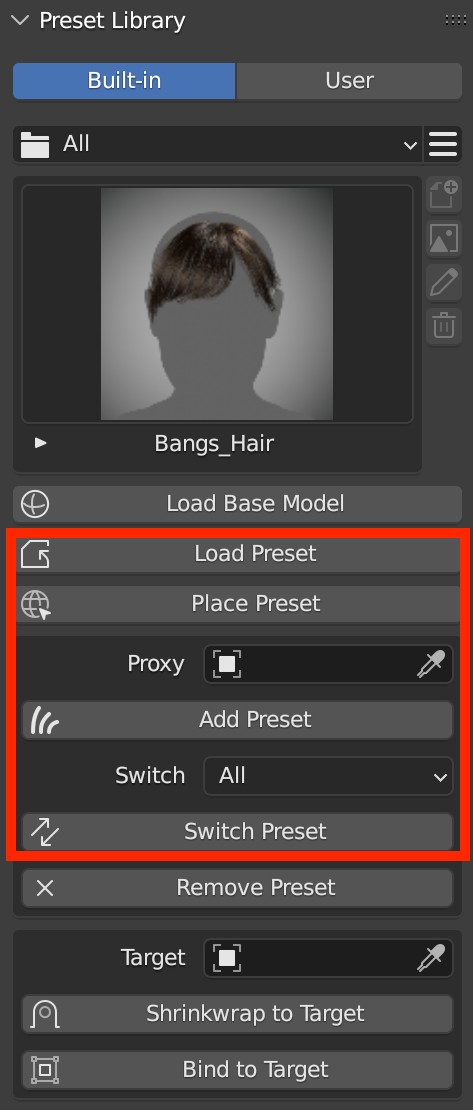
Load Base Model: Load the base model to the scene. Note: A matching body model must be selected before loading, or the options below will not be available.
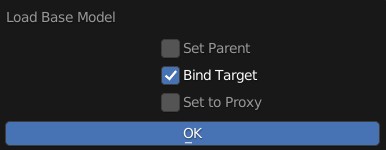
Set Parent: Set the base model as the child of the body model, so it follows the body to move or rotate.
Bind Target: Set the body model as the binding target automatically.
Set to Proxy: Set the loaded object as a proxy object.
Load Preset: Load the preset in the Preset Library to the scene as assets, the following options are available.
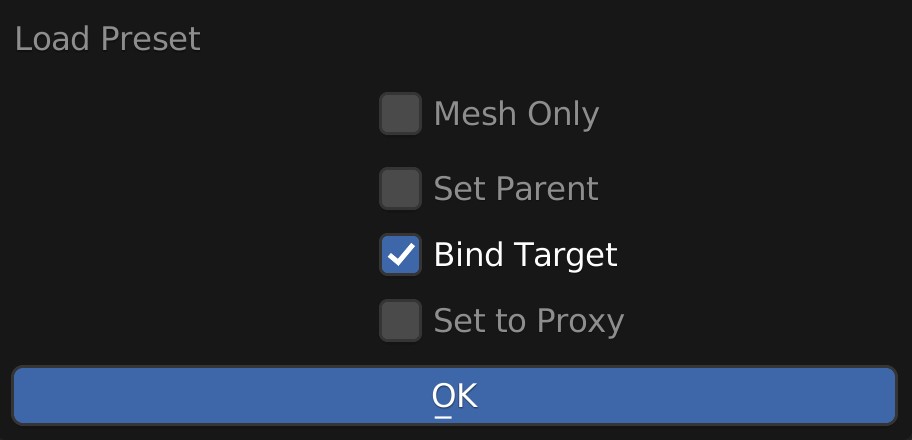
Mesh Only: Only mesh is loaded, without particle systems.
Set Parent: Set the selected body model as the parent of the loaded preset.
Bind Target: Set the selected body model as the binding target of the loaded preset.
Set to Proxy: Set the loaded preset as a proxy object.
Place Preset: Place the partial presets at a position. It works similarly to Clone Brush. Users only need to select a partial preset, then place it in any position as needed.
TIP
Whether Place Prest works well depends on whether the whole preset can be placed on surface.
Place Preset can only work well on three presets in built-in Lib: Bangs_Hair, Ponytail, and Transition_Hair.
Only Children is in Simple mode, Place Preset can work well. If in Interpolated mode, vertex groups will disappear.
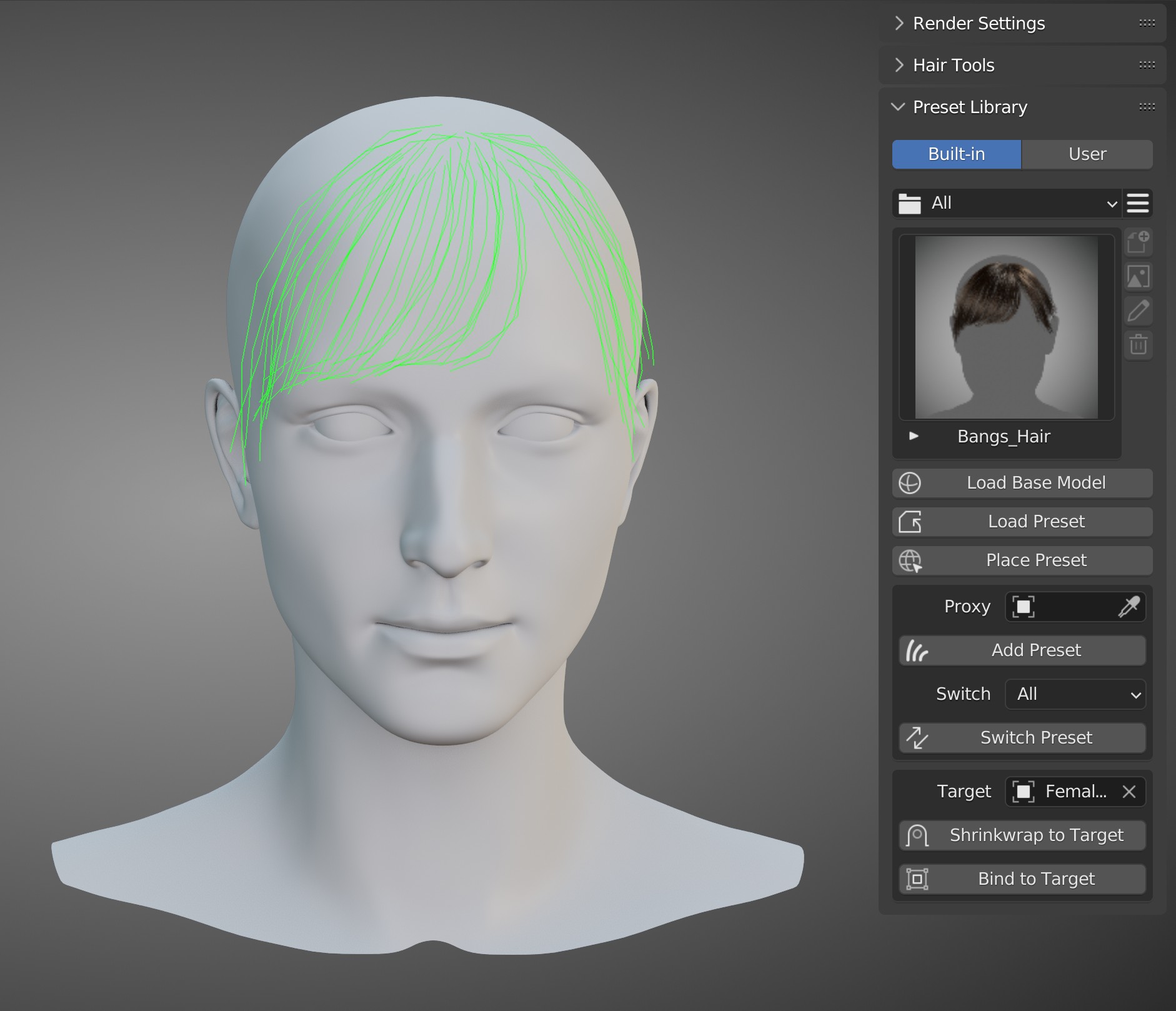
Proxy: In the N-panel, Set a model in the scene to a proxy object.
Add Preset: Add a preset to the base model without changing any data of it.
Switch Preset: Switch the hairstyle of the base model to the selected preset. An option Switch is available to make users customize what they want to replace.
- Switch: Select a preset to be switched from the dropdown menu, where the loaded presets are listed. The default is ALL which means everything.
Remove Preset
Remove presets from the current object.
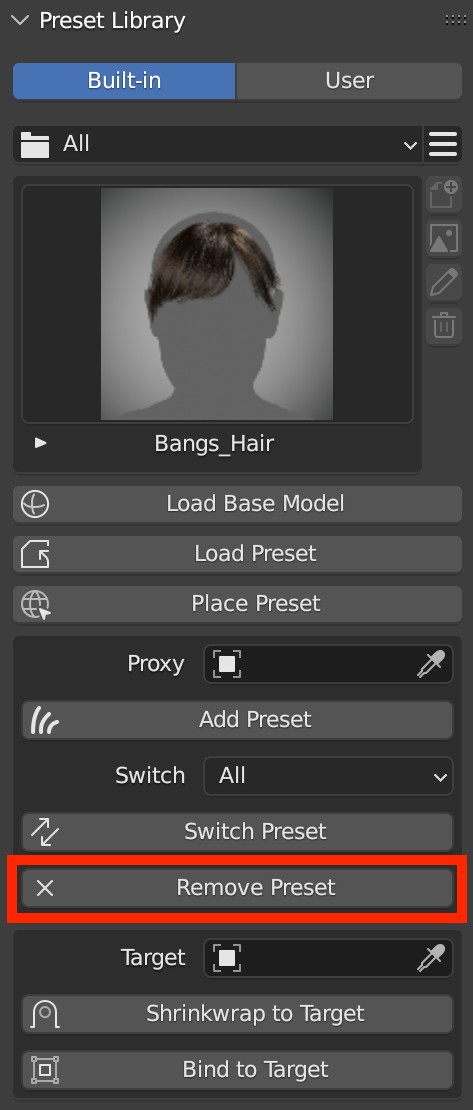
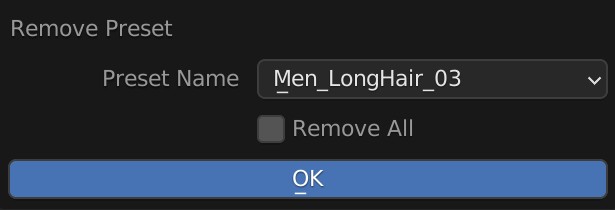
Preset Name: Select a preset to remove.
Remove All: Remove all presets from the current object.
Shrinkwrap
Target: The target object to shrinkwrap to.
Shrinkwrap to Target: Shrinkwrap the base model to the target.
Bind to Target: Add a Surface Deform modifier to the base model and bind it to the target object.
Case Demonstration
Save User Customized Base Models
Load Preset
Add Preset, Switch Preset
Place Preset
Switch Preset with Proxy
Save Preset
 VFX Grace
VFX Grace